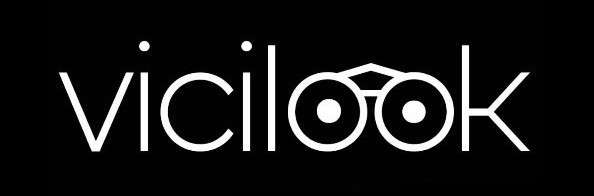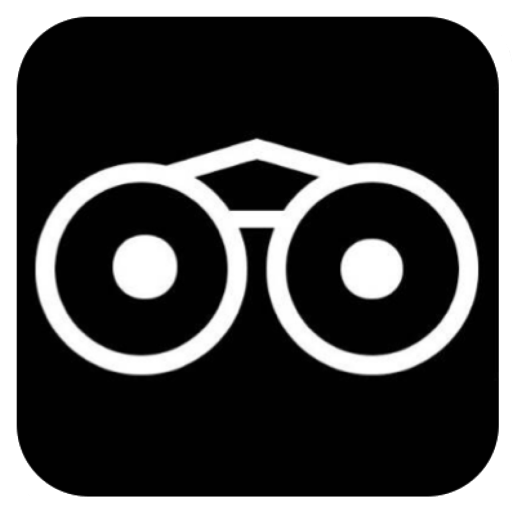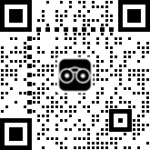Step 1:
First visit Vicilook.com and click on the Register button as shown in the image below.
Step 2:
Fill the registration form properly, tap the small box at the end and click on the black ‘SIGN UP’ button to finalize your registration, as shown in the second image below.
NOTE:
Remember to add your profile pix at the next page or step you will be taken to, in order to complete your Vicilook account setup.
Step 1:
After you login successfully, click on the icon circled in red as shown in the image below.
Step2:
You will be taken to a page with a big blue button, click on it to choose your preferred pix, or click on the red button to remove the current pix before clicking on the blue button.
Step 3:
After getting the pix of your choice, crop it to get the area of the pix you need and save.
Use this method to see what people are searching for on Vicilook and get insight on how to make your personal local or global decisions.
Play the Video and follow the grey dot carefully.
Follow the simple steps carefully to learn how to post an Update on Vicilook.
WRITTEN TUTORIAL
STEP 1:
After you successfully login, click on the yellow ‘Post Update’ button.
STEP 2:
Under the ‘Activity Type’, click on ‘Select’ to choose the type of activity update you want to post.
STEP 3:
After selecting your activity type, Select your ‘Activity Type’ by clicking on the select button under it.
STEP 4:
Then, move down to the ‘Write In Here’ section, to write what your update is all about, i.e. your public message to the general public.
STEP 5:
Then, move down to the ‘Upload Activity Photo(s)’ section and click on button labelled ‘Click To Get File’, then select just one photo you want to upload from your phone, select the photo and click good or ok (as seen in your phone type’, then finally watch your photo progressively and completely upload on Vicilook.
STEP 6: (OPTIONAL)
Move down to ‘Update’s Location’ and type in the town or state you are posting from and click on the button that says ‘PUT ON VICILOOK MAP’. NOTE: Ensure to spell the name of the town or state correctly to avoid errors.
STEP 7: (OPTIONAL)
Move to the #Hashtag section and enter a hashtag as seen in the example shown on top of the box, after typing, wait for it to pop up and then click on it.
STEP 8:
Click on the black ‘SUBMIT’ button to post your update. Remember to wait, to see your post successfully appear as a page.
Follow the Steps carefully;
STEP 1:
Visit Vicilook.com
STEP 2:
If you already have an existing account, enter your username and password or email and password.
Incase you do not have an account yet, simply click on the Register button to see the form for creating a Vicilook account.
STEP 3:
After you successfully login and see your profile pix, click on the blue ‘My Pages’ button to take you to a page.
STEP 4:
When the page opens, find the pix of that page and click on the ‘EDIT’ button to open the back end of your page you want to edit.
STEP 5:
When the edit page opens, simply edit any of the sections you want and when you are done editing, move to the bottom of the page and tap the black ‘SAVE CHANGES’ button to finalize and update your page’s content with its new info.